For the macOS lovers out there, Here's some good news: You can easily make your Linux desktop look like macOS.
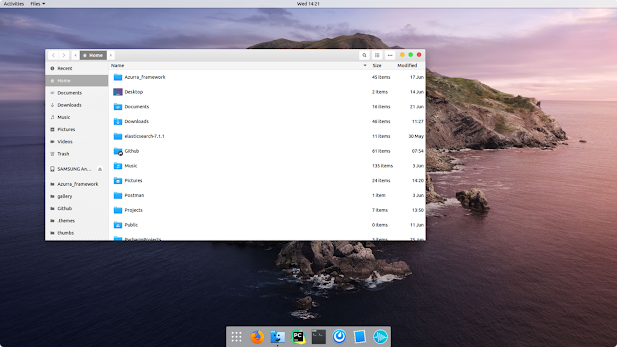
You already know that linux is one of the most customisable operating systems out there. Let's be honest, Not all Linux operating systems look great.
Some look so unintuitive that most users start hating Linux!
Jokes apart, Linux is probably the most closest operating system to macOS. Not to mention, macOS and linux are both UNIX based.
The menu bar, the launchpad, it's all similar. That's why it's so easy to make Linux look like macOS.
And Linux is probably the most customisable desktop operating system out there, which is just an icing on the cake.
Okay fine, you could also make Windows look like macOS, but it could really feel out of place.
The terminal shell is same, the launchpad is same, so having a Linux is your best bet for a macOS like experience. at least in terms of design.
Alternatively you could search the internet for dedicated linux distros that looks like macOS.
After following this article, you should have an operating system that looks and feels like macOS.
Disclaimer
We do not intend to infringe any trademarks or copyrights here. This article is meant for non-commercial purposes only. Keep in mind that doing this in commercial level can get you sued.
Tools Required:
- A Linux operating system with that has a GNOME Desktop.
- GNOME Tweaks installed.
- Active Internet Connection
Customizing Linux
The Base Theme
To get started, you'd need the base theme file. This theme file contains all the rules, which changes the icons, fonts, color theme or simply, the UI itself.
Download macOS Catalina theme from : https://www.gnome-look.org/p/1226871
This theme looks like Catalina and even has dark theme option. If you find anything much better, you can use it too.
This also has icon theme in it, which means you won't have to download a separate icon theme.
However, you can choose your own icon theme accordingly.
Ctrl + Alt + T or click on show applications and then type in terminal. Click on
the application that says 'terminal'.Go to the location of the downloaded macOS Catalina theme, which we'll keep it
Location for now, by typing the following command: cd location
Now, Unzip the zipped macOS Catalina theme using the following
command:
dpkg -i name-of-the-file-downloaded-with-extension
After extracting it, navigate to the extracted folder by right-clicking
on the folder and select open in terminal.
./install.sh
Now, head over to the Gnome Tweaks application and go to the Extensions
tab located from the left sidebar and enable the optionUser themes.
The Dock
The most famous feature of macOS, is its dock.
For a dock, we'll be using Dash-to-Dock. It's a GNOME Extension which is really easy to install and is fairly customizable.
Download the file from here and enable it using GNOME Tweaks. Go to extension tab and select the downloaded file.
This covers about 99% of our task. There's one last bit to do. That is to add Spotlight Search.
Spotlight Search
For the unversed, Spotlight Search is an amazing productivity tool that lets you search for apps, files, or something in a dictionary or even on the internet.
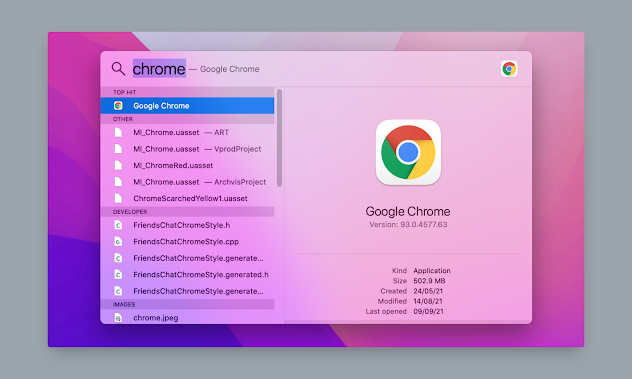
Now, we can't use the official spotlight search, which is obvious but we have a dedicated app for that.
If you have Ubuntu 20.04 or higher, you can use Ulauncher. Ulauncher is a really well made keystroke launcher that actually functions like how Spotlight Search should.
It doesn't have much features, but it's way better than nothing. Moreover, it supports Ubuntu 20.04 or higher.
To download it, type the commands below. You may be asked to enter your administrator password.
But if you want something extra ordinary, meet Cerebro, the open-source, free productivity booster app that has a brain.
An Electron application that can run on multiple platforms, Cerebro is the perfect open source alternative to spotlight search.
The problem is it doesn't support Ubuntu 20.04 or higher, which is a huge downside. However it is available for Windows, Linux and surprisingly macOS.
Finishing Touches

Thanks for posting such a Useful information.
DevOps Training
DevOps Online Training